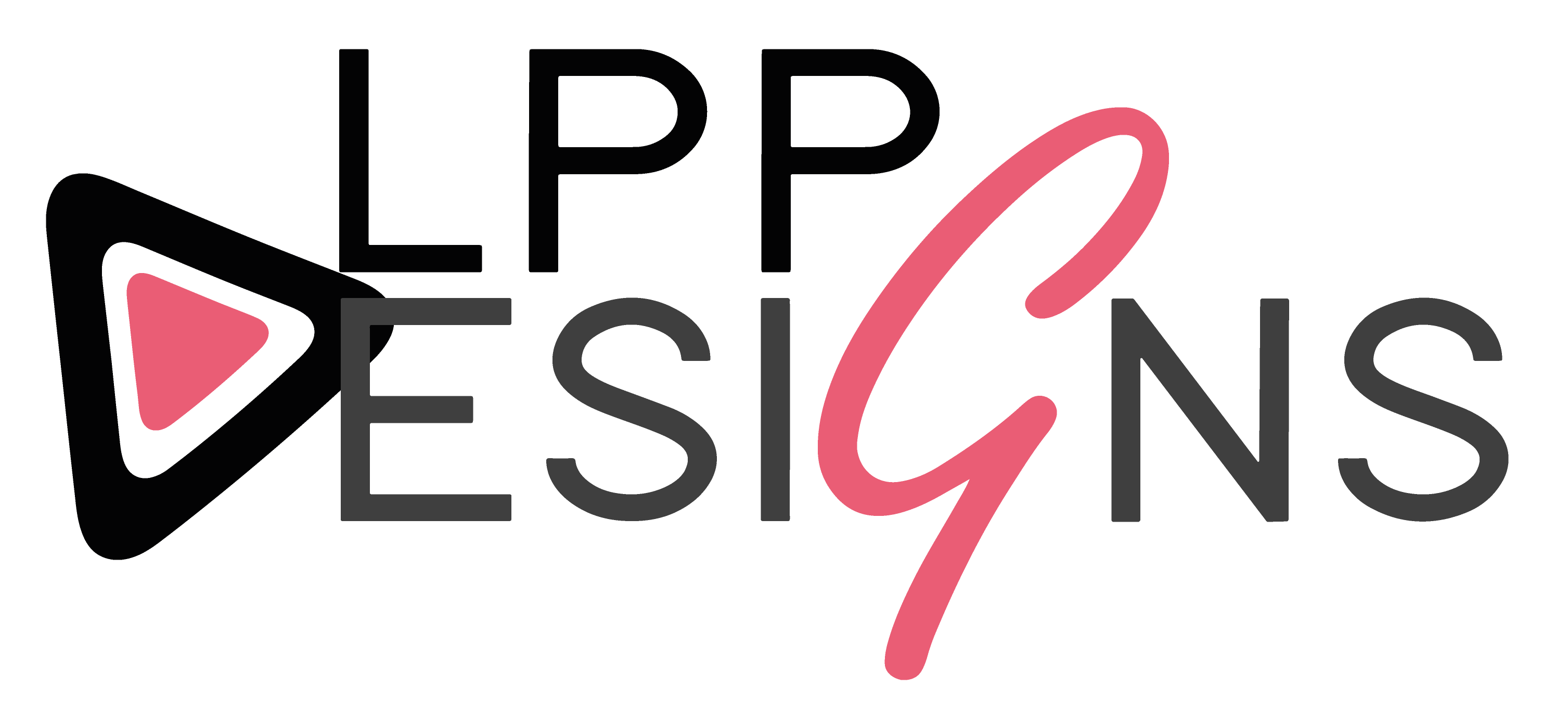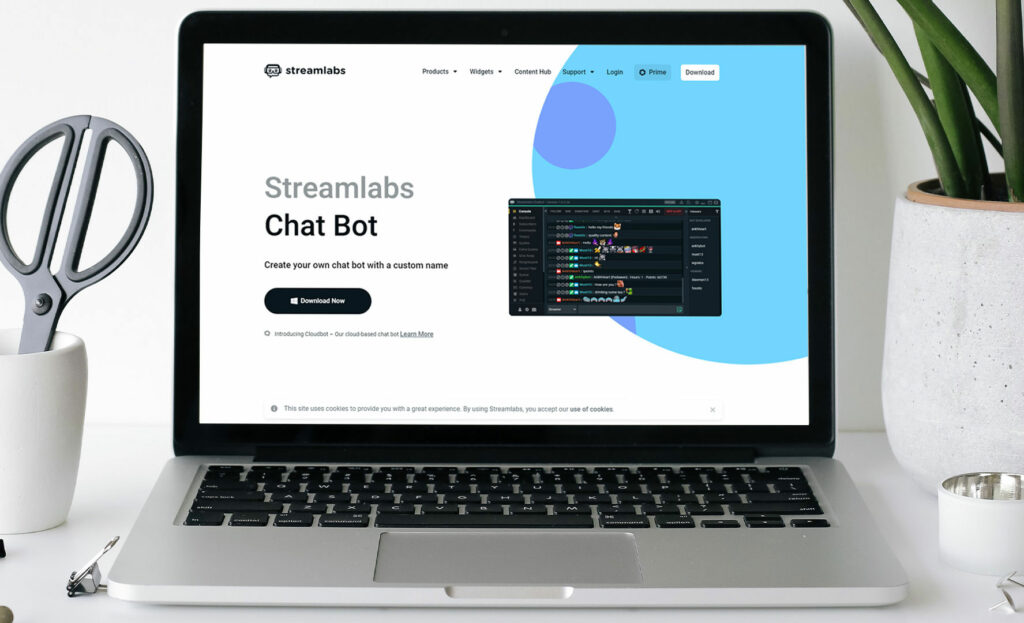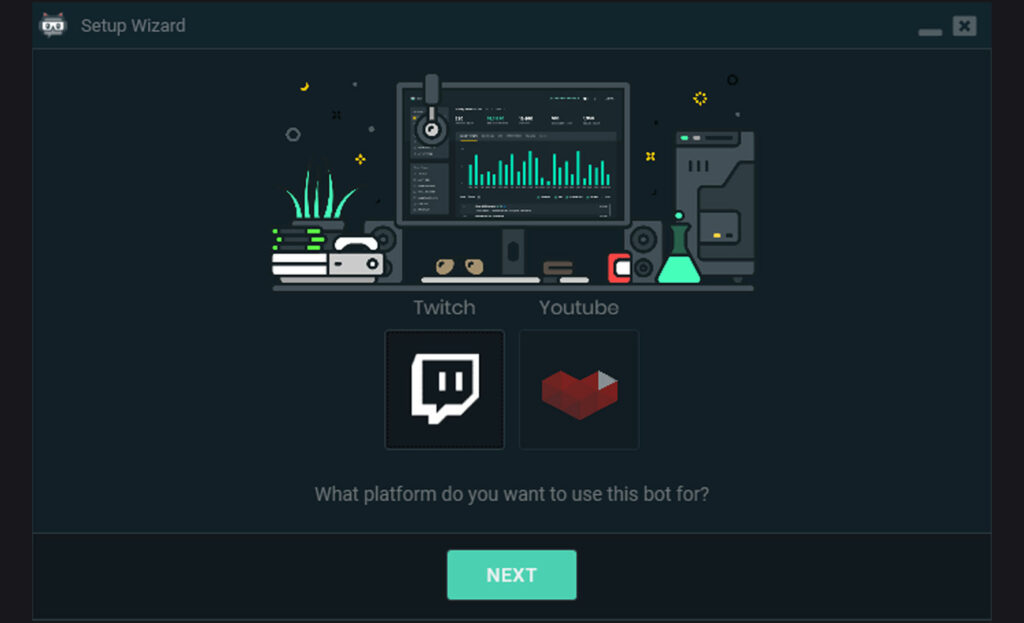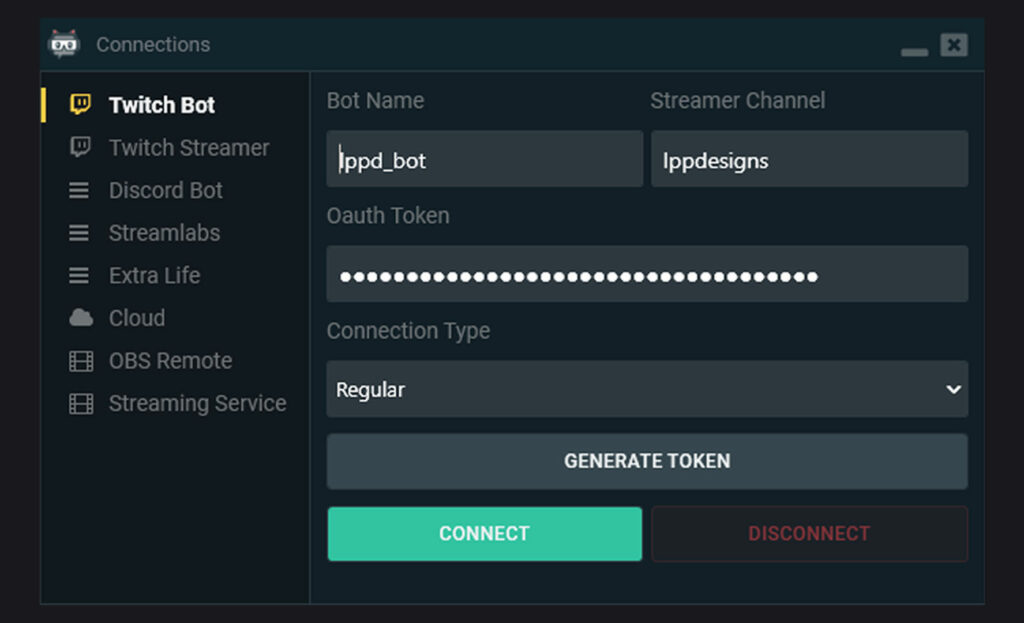Was genau ist denn mit einem deinem eigenen Bot auf Twitch gemeint?
Viele kennen die Bots, welche automatische Nachrichten in den Twitch-Chat schreiben oder sogar auf Commands (Befehle) reagieren. Nightbot, Wizebot, Ankbot, Streamelements, Moobot und noch viele weitere. Doch wäre es nicht toll, wenn du einen Bot hast, der ganz persönlich auf dich zugeschnitten ist?
Als Beispiel: Dein Kanalname lautet „Kartoffelauflauf“ und der Bot im Chat heißt dann „Katroffelbot“. Passt sehr gut zusammen und ist viel Harmonischer und persönlicher als ein „Standard-Bot“. Dir gefällt die Idee? Dann lass uns jetzt gemeinsam einen solchen Bot für dich erstellen!
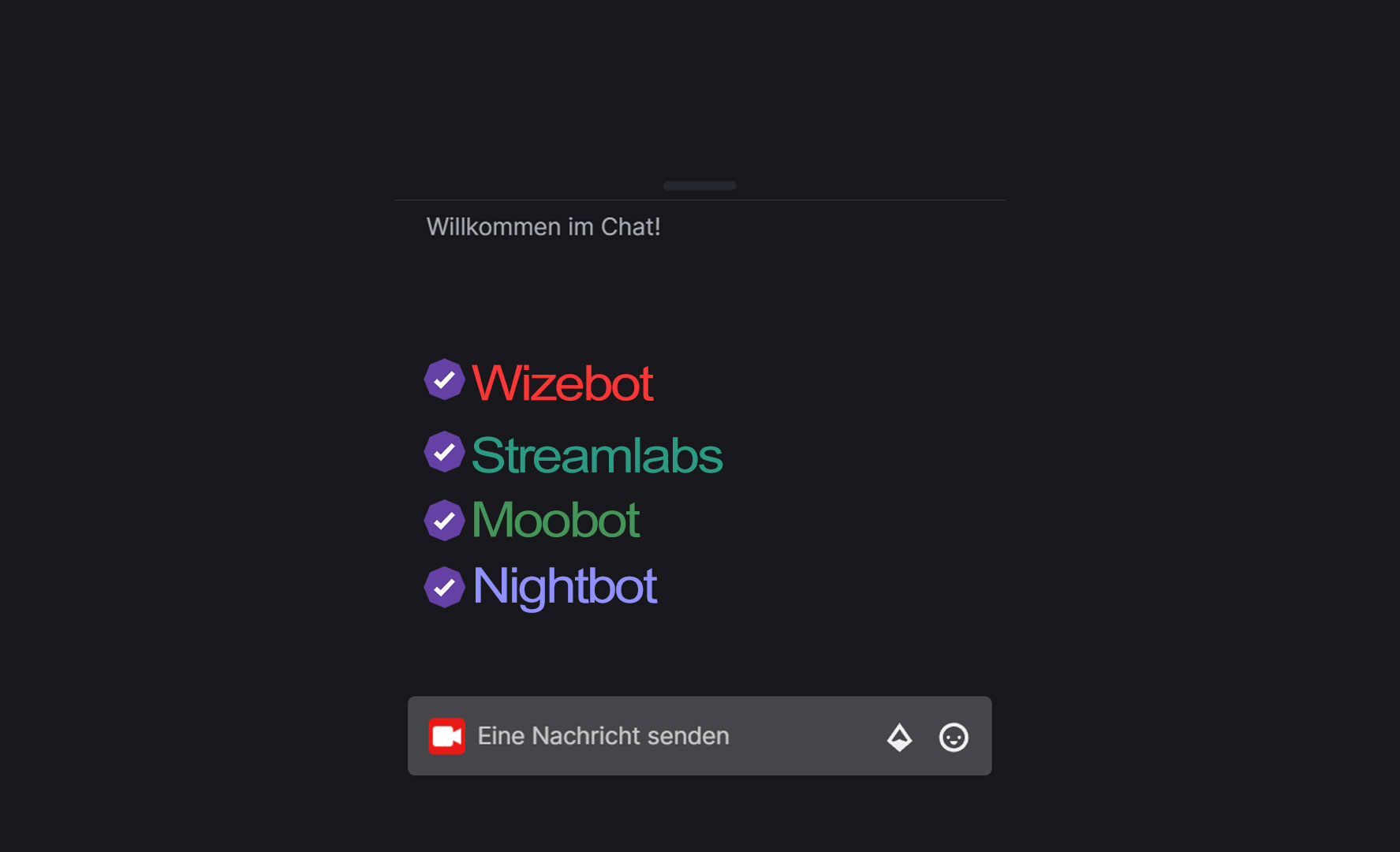
Was brauche ich für einen persönlichen Twitch-Bot?
Ja, zunächst lädst du dir nun erstmal das Programm eines „Standard-Bots“ herunter. Diesen personalisieren wir dann, mit der unten aufgeführten Anleitung, speziell für deinen Twitch-Kanal! Unter diesem Link kannst du den Streamlabs-Chatbot herunterladen:
https://streamlabs.com/desktop-chatbot
Dies ist keine bezahlte Werbung, ich selbst nutze diesen Bot auf meinem Twitch-Kanal und kann dir daher genau erklären, wie du diesen persönlich für dich einstellst.
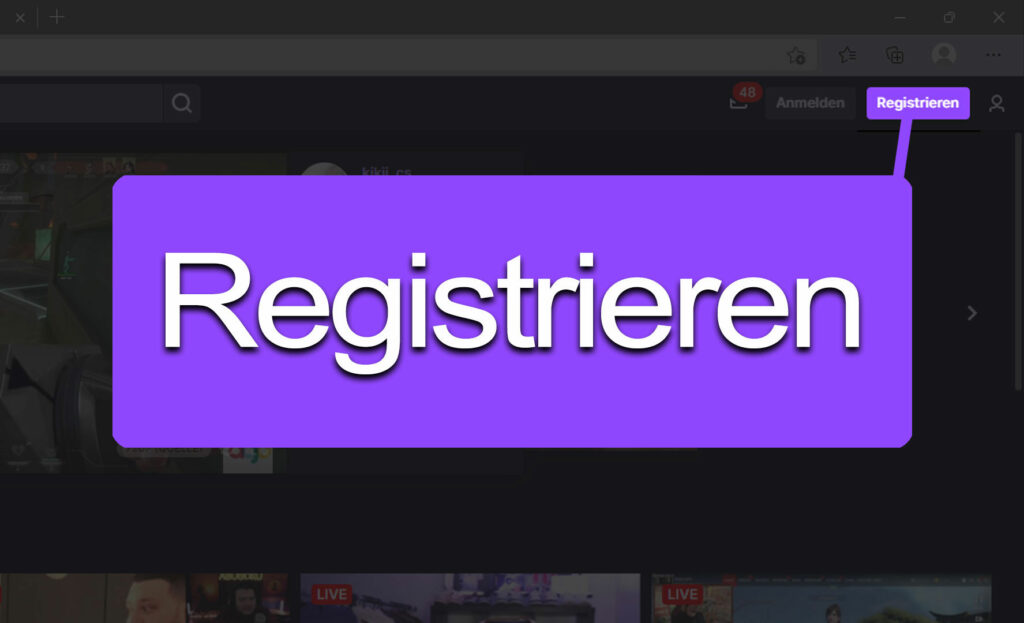
Doch bevor wir das einrichten, erstellst du als erstes einen neuen Twitch Account. Du hast doch schon einen? Wir müssen für den persönlichen Bot einen eigenen Twitch-Kanal erstellen.
Gehe dazu (Am besten in einen anderen Browser) auf Twitch.tv und klicke auf „Registrieren“.
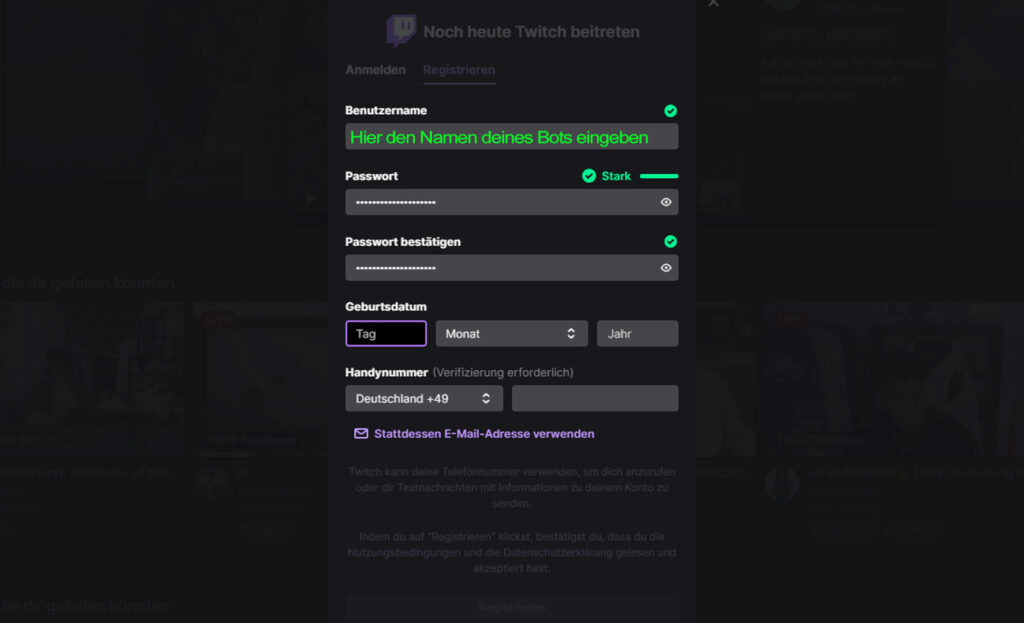
Melde den neuen Account mit einem Benutzernamen an und vergebe ein Passwort.
ACHTUNG! Der Benutzername sollte am besten das Wort „Bot“ am Ende haben, damit deine Zuschauer genau Wissen, dass es sich um deinen eigenen Bot handelt und nicht um einen „anderen Zuschauer“.
Für Lppdesigns wäre das zum Beispiel „Lppdesigns-Bot“, „Kritzel-Bot“ „Design-Bot“, oder „Art-Bot“. Schaue nach, was zu deinem Kanal am besten passen würde. Selbstverständlich kann es sein, dass dein gewünschter Bot-Name schon vergeben ist. Probiere es einfach weiter und registriere deinen neuen „Bot-Accunt“.
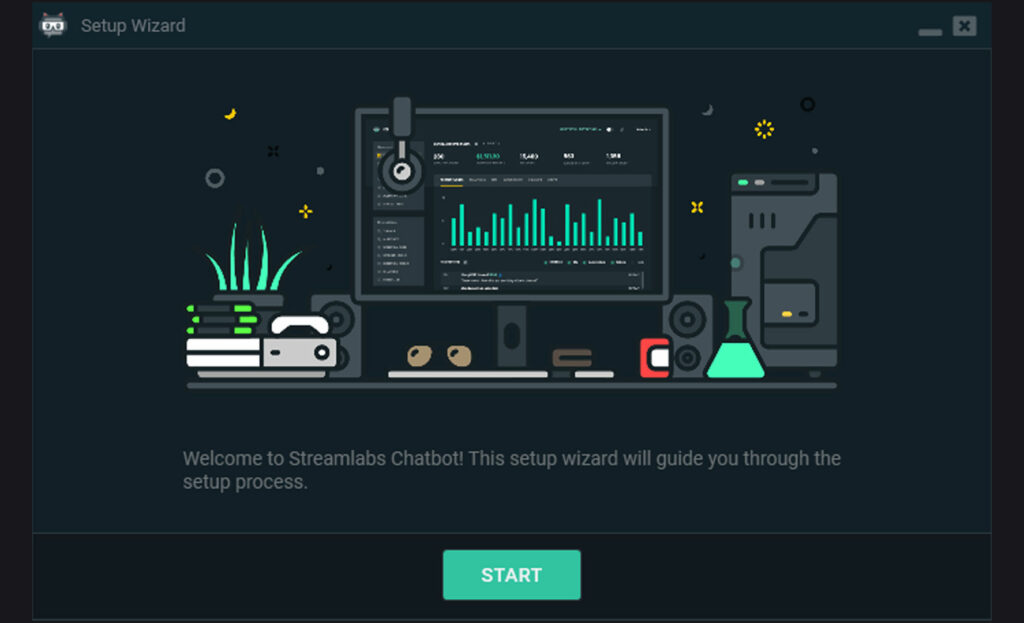
Nun startest du mit dem Einrichten des Streamlabs-Chatbots. Öffne dazu deinen Download-Ordner und klicke doppelt auf die .exe Datei.
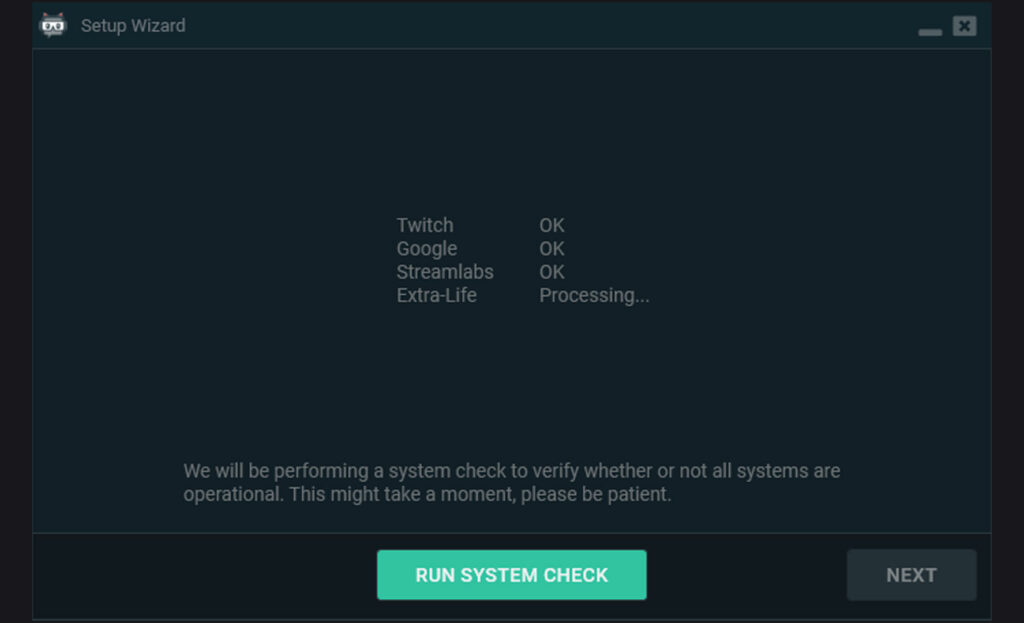
Jetzt initialisiert sich der Bot. Das kann 1-2 Minuten dauern.
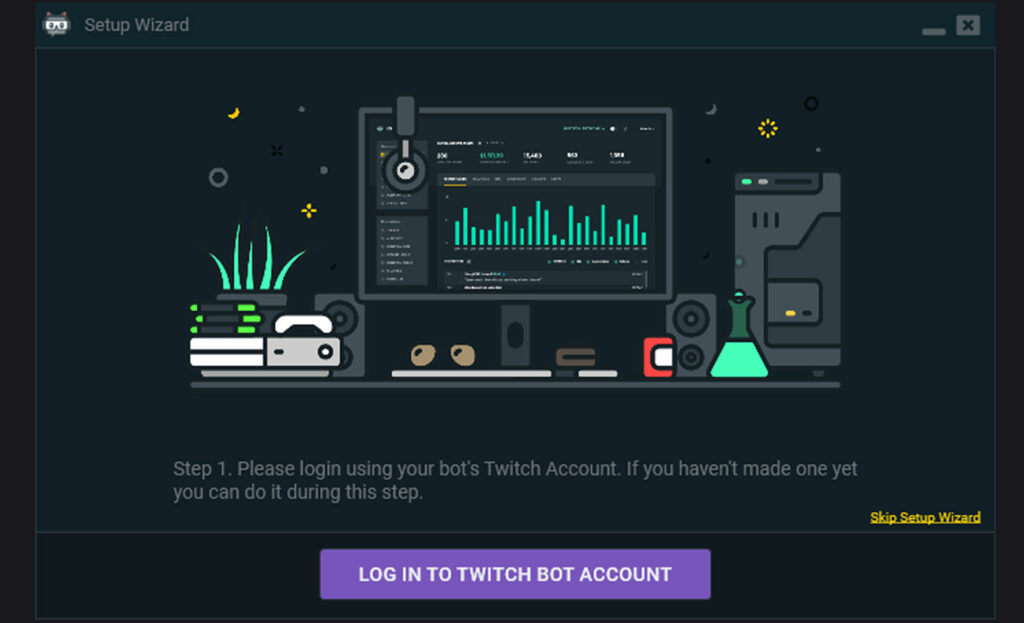
Achtung. Hier musst du dich jetzt mit den Login-Daten deines BOT-ACCOUNTS anmelden. Achte darauf, dass du den richtigen Account wählst.
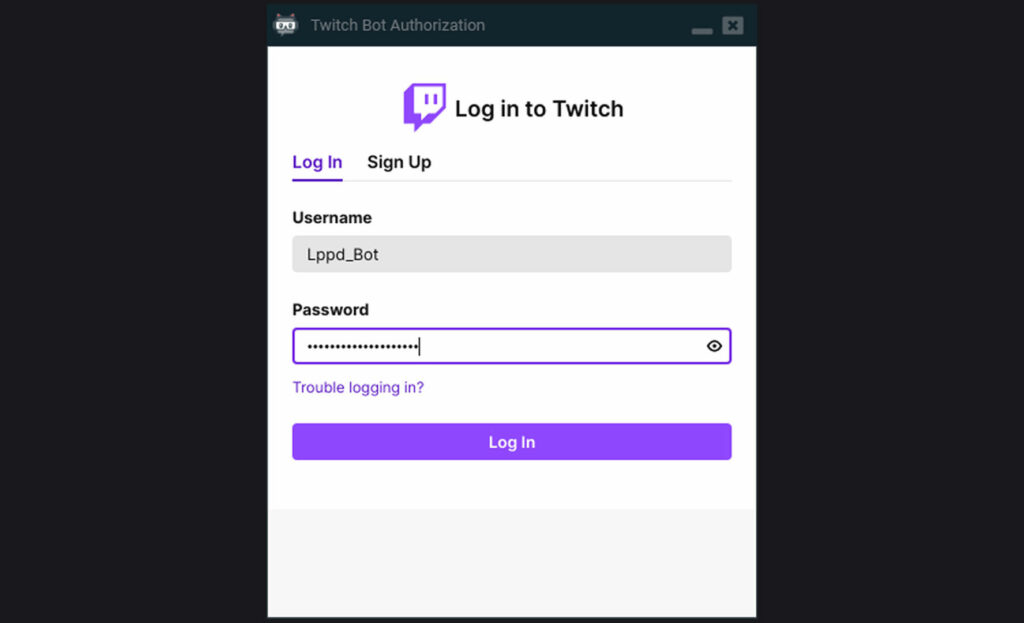
Gebe dazu einfach den Bot-Benutzernamen und dein Passwort ein. Streamlabs arbeitet mit Twitch zusammen, du brauchst also keine Angst haben deine Daten einzugeben.
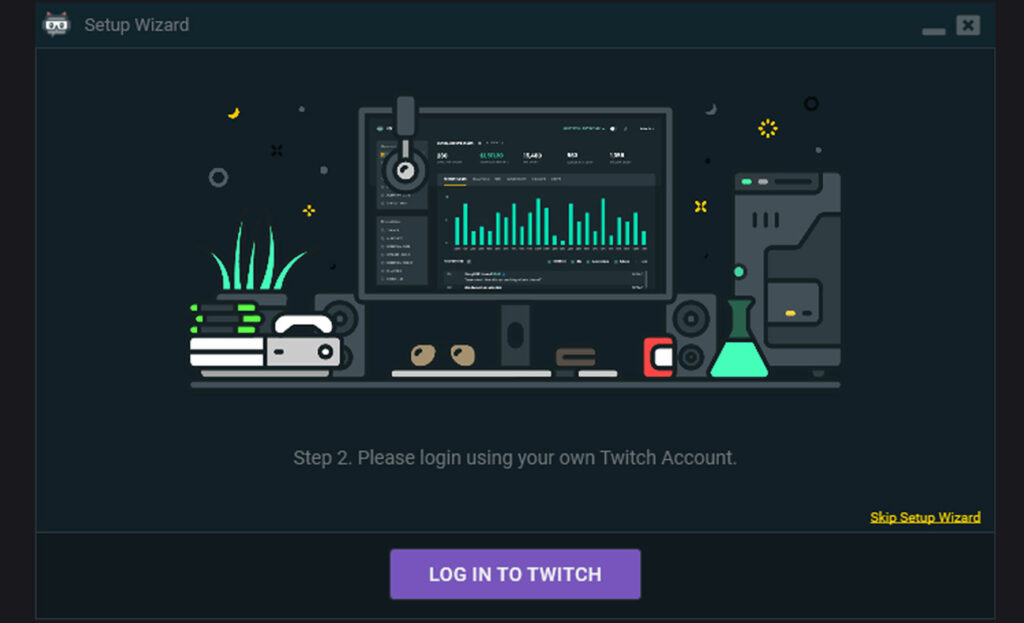
Nun kommt die Aufforderung dich mit deinem eigenen Twitch Kanal (Also der Kanal mit dem du Streamst) einzuloggen.
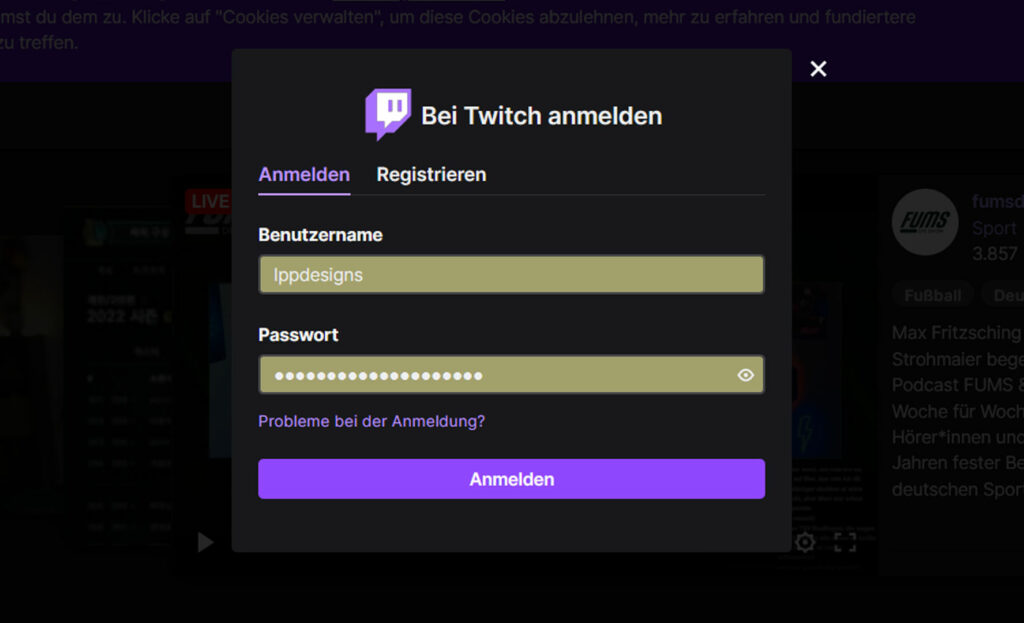
Und genau das machst du auch. Melde dich mit deinem Benutzernamen und deinem Passwort an. Eventuell wird noch eine „Sicherheitsabfrage“ kommen, indem dir ein PIN via SMS oder Email gesendet wird.
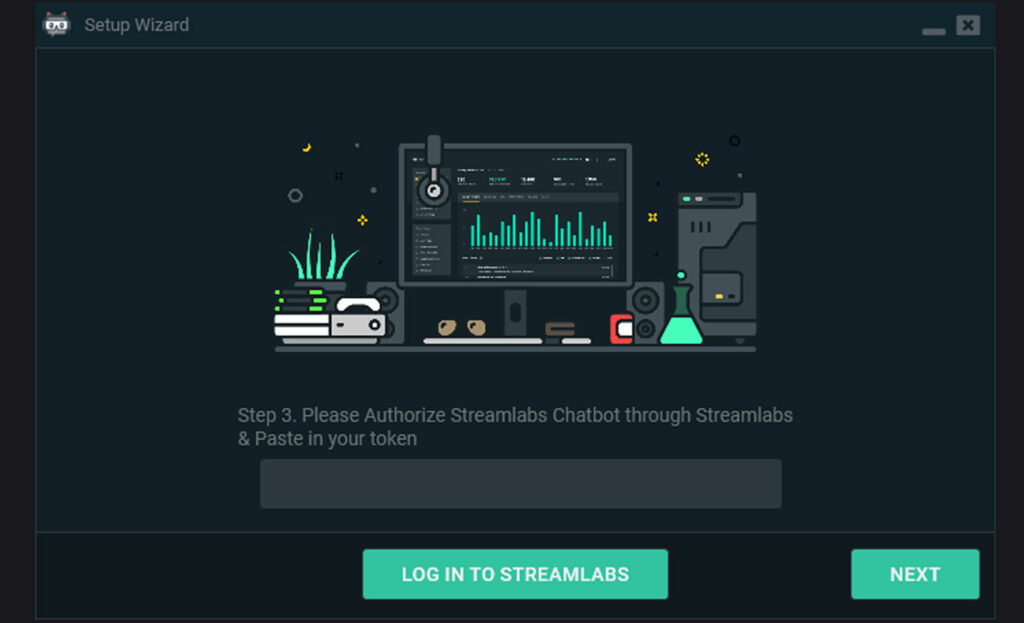
Token? Was für einen Token?? wir können das Ganze erstmal überspringen, indem du einfach irgendwas eingibst „123“ zum Beispiel. Den Token generierst du direkt auf Streamlabs und das nur, wenn du Streamlabs mit dem Chatbot verbinden magst. (Siehe „Optionale Schritte“)
Optionaler Schritt
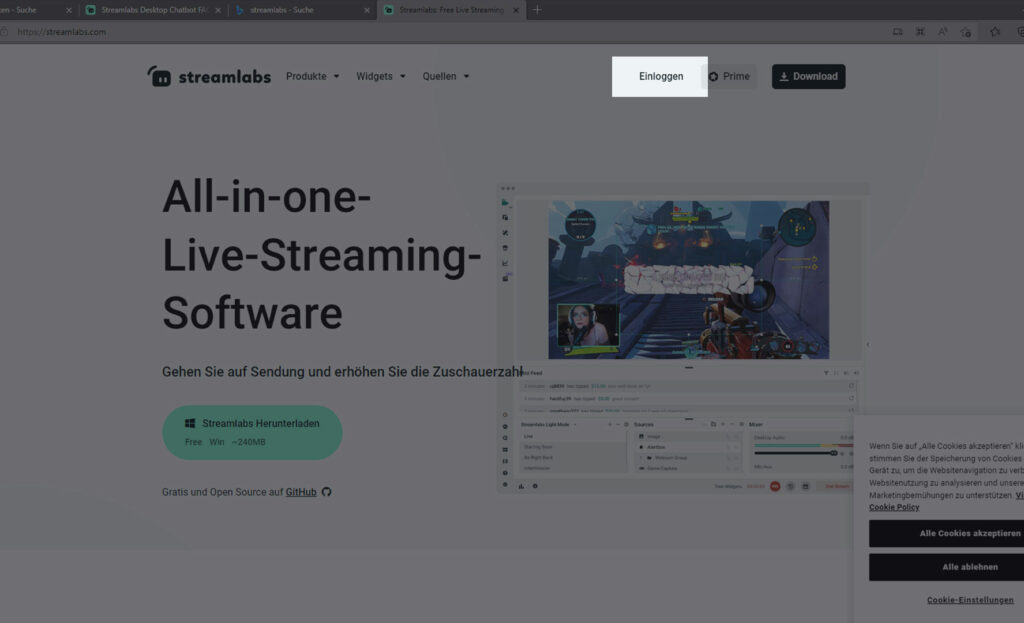
Wenn du dich direkt mit Streamlabs verbinden möchtest, weil du dort zum Beispiel deine Alerts und Einnahmen laufen hast, dann logge dich unter diesem Link ein: Streamlabs.com
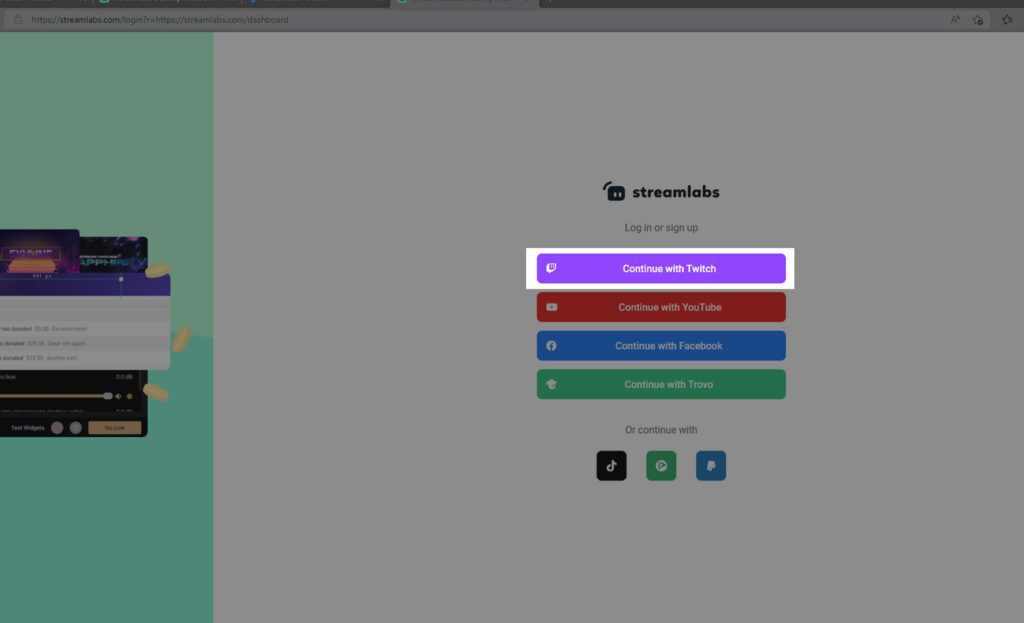
Dort registrierst du dich dann auch wieder mit deinem Twitch Kanal. Für die Einrichtung des Bots brauchen wir dies aber nicht zwingend. Deswegen gehen wir gleich zum nächsten Schritt.
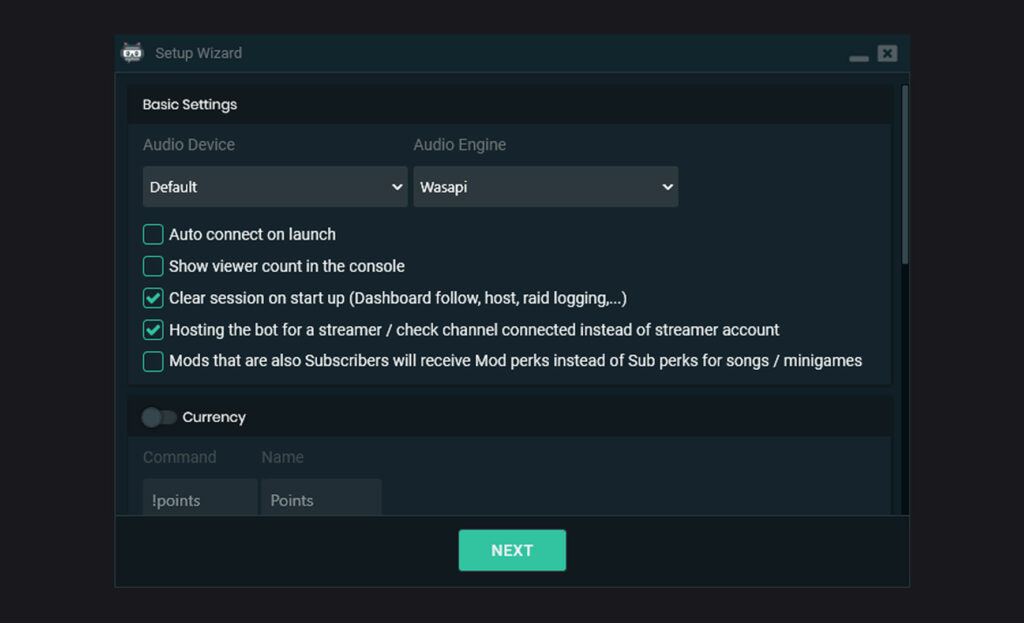
Diese Einstellungen kannst du theoretisch auch ersteinmal so lassen. Wenn du Automatisch eingeloggt werden möchtest beim Starten und deine Zuschauerzahl angezeigt bekommen haben möchtest, dann wähle diese Optionen sehr gerne aus.
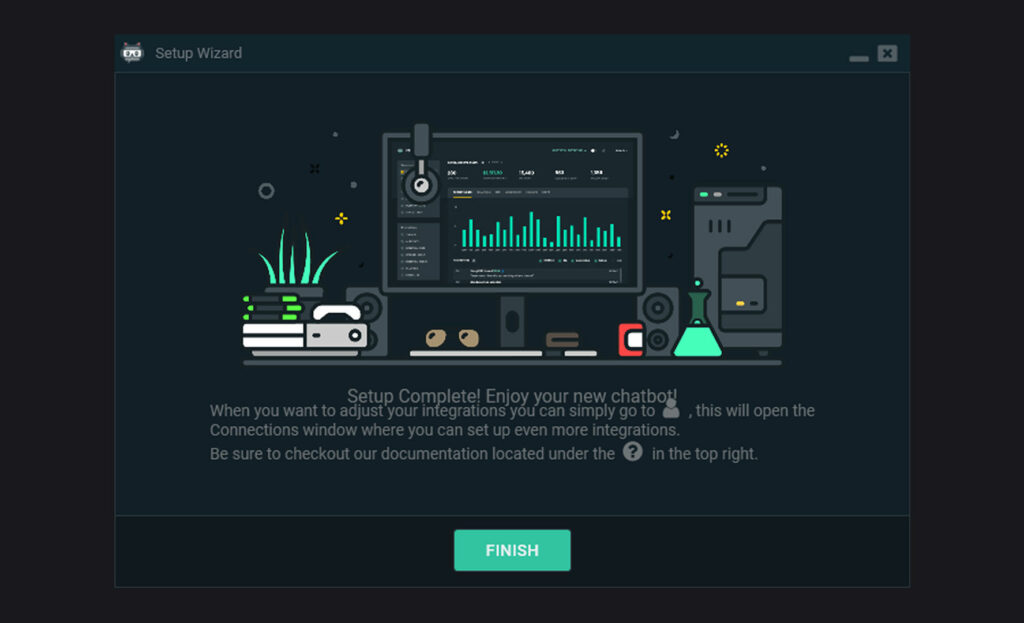
Jetzt auf Finish klicken und wir haben es fast geschafft.
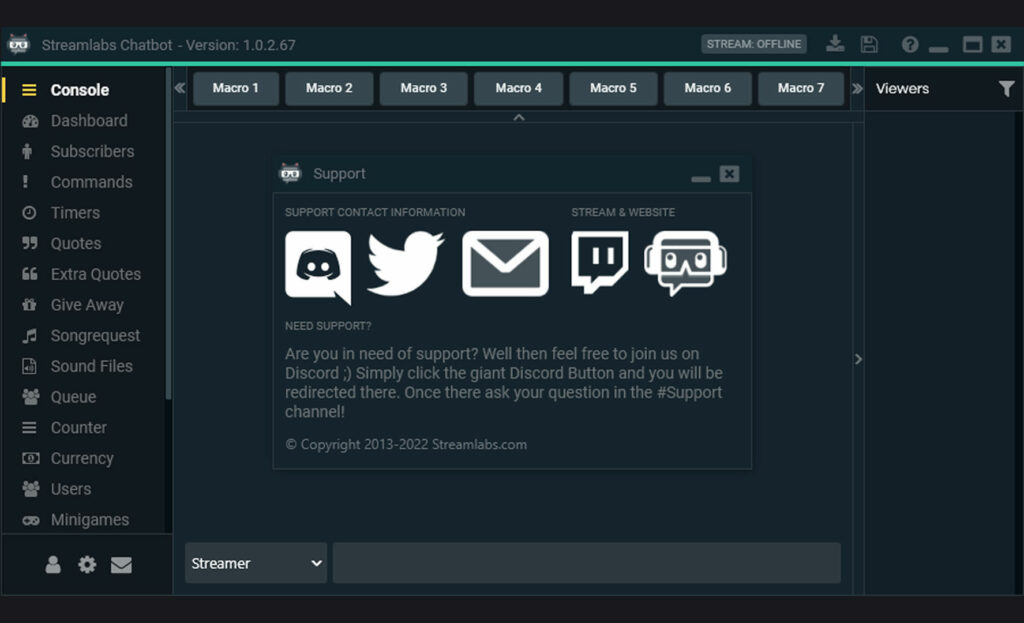
So sieht der Chatbot aus, wenn du ihn startest. Klicke das Support-Fenster weg (Oder Supporte Streamlabs vorab gerne noch auf anderen Plattformen).
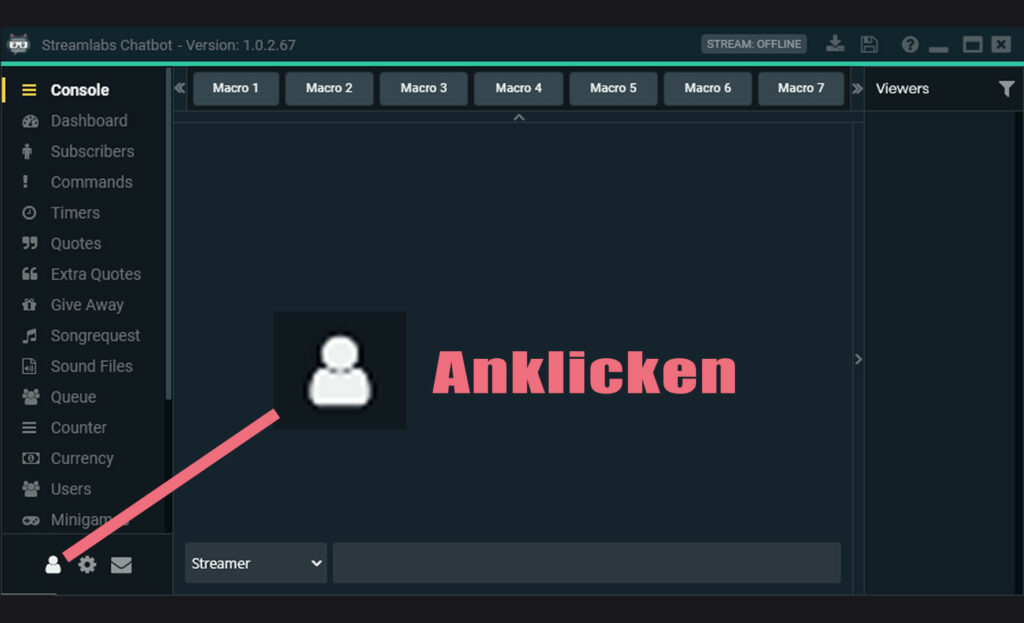
Klicke unten auf den „kleinen Mann“ um deine Accounts zu sehen, mit denen du dich eingeloggt hast.